Bản chất của việc cài đặt và sử dụng SwingX trong Netbeans là việc bạn đưa các component của SwingX vào trong Palette của Netbeans để phục vụ cho việc kéo thả.
Trong bài viết này, mình sẽ hướng dẫn chi tiết cách để đưa một thư viện Java vào trong Palette của Netbeans. Sau bước này, bạn có thể kéo thả các component của thư viện đó tương tự như cách bạn vẫn làm với các component của Swing. Mình demo với SwingX, các thư viện khác như JCalendar.., các bạn hoàn toàn làm tương tự.
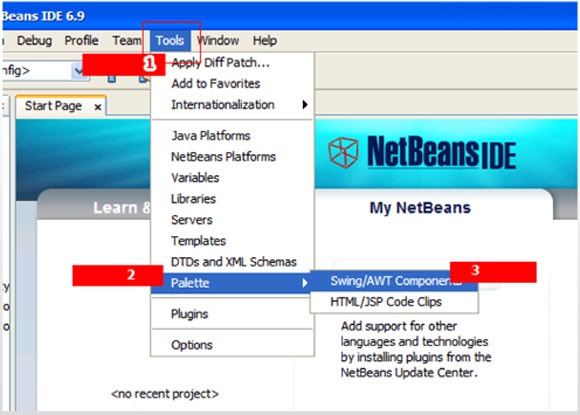
Bước 2: Click chọn New Category…, đặt tên cho category là SwingX, sau đó nhấn OK
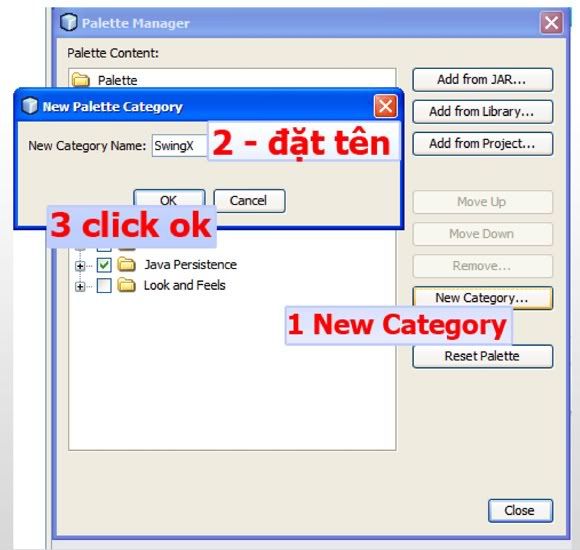
Bước 3: Click vào category SwingX mà bạn vừa tạo, nhấn nút Add from JAR…
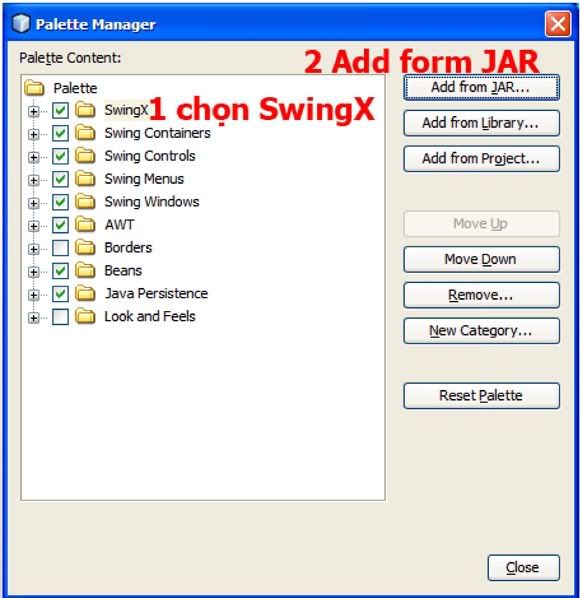
Bước 4: Trỏ đến file jar của SwingX mà bạn đã download. Nếu chưa có, bạn có thể search google và download 1 cách dễ dàng.
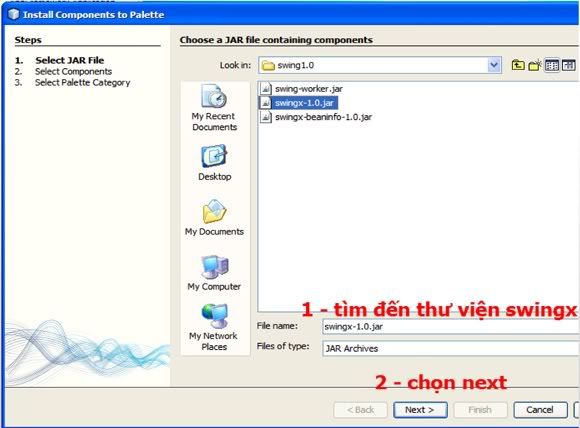
Bước 5: Sau khi chọn file jar ở bước 4, tất cả các component có trong file này sẽ được liệt kê như hình dưới. Bạn chỉ nên chọn những component nào bắt đầu bằng “JX” mà thôi, vì đó mới là những UI component nhìn thấy được.
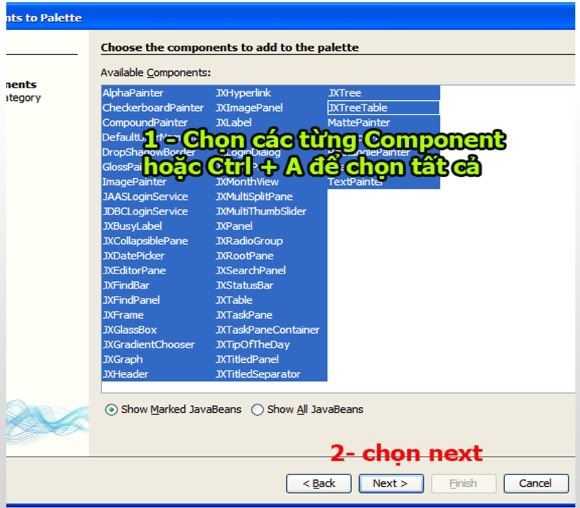
Bước 6: Tiếp theo, các bạn chọn lại category SwingX mà các bạn đã tạo, sau đó nhấn Finish.
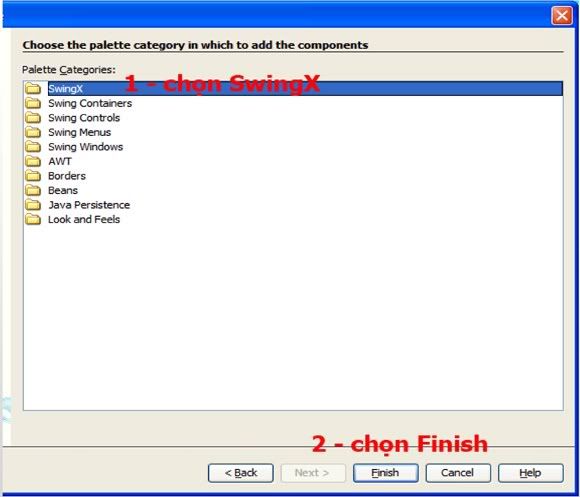
Cuối cùng, bạn sẽ thấy trên Palette của Netbeans xuất hiện thêm một category SwingX như hình. Để sử dụng, các bạn chỉ cần kéo thả vào JFrame hay JPanel như bình thường.
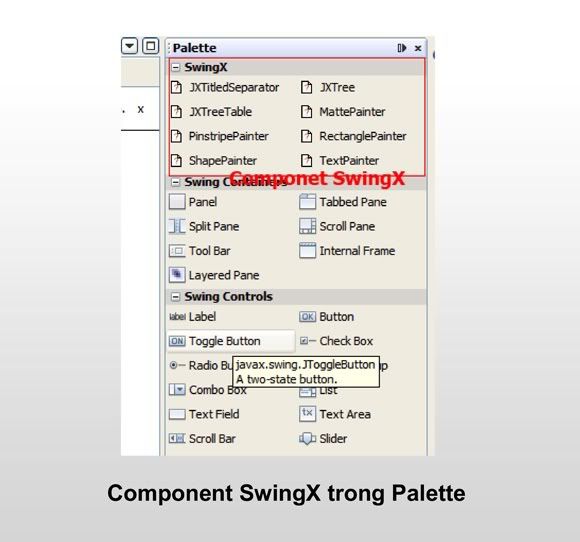
Happy Coding! 

